This article provides effective methods to help you effectively find and restore lost AppData folder and files within simple clicks. If you accidentally deleted or lost AppData folder or files in Windows PC, don't worry. Just follow offered methods here in this article to get lost AppData files back now.
Can I recover deleted or lost AppData folder and files?
It's in LocalAppdataUndertale The folder is hidden, you'd have to find it yourself and unhide it to have the options to deal with it. Then delete everything inside the Undertale folder. Inside of 'Yourname' go to view and unhide the folder. You will then see it and can delete the data inside the Undertale folder.
How to download photoshop. 'Does anyone knows how to recover lost AppData folder and files back? I lost my Excel this morning and I was thinking that I may have a chance to find the autosaved files in AppData folder.
The whole AppData folder got emptied. Nothing was there. Where else can I find the lost files and folder in AppData folder?'
- If you are having a similar problem and can't restore or find AppData folder or files in Windows 10, 8 or 7, don't worry. Right below, you'll find a reliable method to effectively restore AppData folder and files now. Recover emptied AppData folder or restore lost AppData folder in Windows.
- Open Explorer, (File Explorer or This PC on the desktop) click on the Windows C drive under This PC. In the search box at the top right put in appdata and press enter. It will show all locations of appdata folders and files.
- Most recent versions of the program use a different location. In some cases, unsaved files can be found in C: Users Yourusername AppData Local Microsoft Office UnsavedFiles. You will find various types of Word files in the aforementioned folders. Typically, the autosave files have a squiggly line or tilde before the file name.
'Do you have any ideas about how to recover deleted AppData folder? Yes, you are not hearing me wrong. I'm asking for a way to recover deleted AppData folder back in Windows 10.
The AppData folder got deleted by mistake in my computer while I was trying to get lost excel files with the roaming data in the AppData folder: appdataroamingmicrosoftexcel. I thought that all deleted or lost files may get recycled in the Recycle Bin. But it turns out that nothing was there in the recycle bin. What else can I do to get the lost AppData folder back with all files?'
If you are having a similar problem and can't restore or find AppData folder or files in Windows 10, 8 or 7, don't worry. Right below, you'll find a reliable method to effectively restore AppData folder and files now.
Recover emptied AppData folder or restore lost AppData folder in Windows
In order to help you effectively recover lost or find emptied AppData files, it's highly recommended you don't save any new data into the hard drive and then find a suitable tool for help.
Here now, we'd like to recommend you try the best file and folder recovery software - EaseUS Data Recovery Wizard for help. It allows you to effectively find and restore lost files and folder within 3 simple steps in Windows 10, 8 or 7 etc systems. Just free download and let this software to restore your lost AppData folder with files now:
Step 1. Run EaseUS Data Recovery Wizard, select location to scan lost folder.
Under the Specify a location section, click 'Browse' on Select Folder to choose the location where you lost the folder and click 'OK' to scan the lost folder.
Step 2. Find and preview found files in the lost folder.
You can find the lost folder in 'Deleted Files', 'Lost Files' or use the 'Search' feature to quickly find the lost folder by searching the folder name. Then open the found folder and double-click to preview lost files.
Step 3. Recover and save the lost folder with files.
Last, select the folder and files and click 'Recover', browse to choose a new & secure spot on your PC and click 'OK' to save it.
After this, you can create a new folder named AppData and then copy those files back to the folder in C drive under username folder again.
All computers running Windows give any user an easy access to all system folders if he is authorized as an administrator. Many system folders in Windows 10 take up quite a large space, which may cause some issues for a computer user. For example the AppData folder that at times may weight a lot. However not everyone knows whether it can be removed and how to do it. In this article, we will look at what this folder is, what information is stored in AppData, why this folder was created, and also find out if it can be deleted.
Where to find the app data folder in winsows
The full name of this folder is Application Data. This is a hidden system folder that exists in the Windows operating system, starting with Windows 7 version.
Each computer user has his own AppData folder, which is located in the user profile. You can find the AppData folder at:
Appdata: what is this folder, what information is stored in it
The AppData folder stores information about the working files of installed applications. These are various configuration files with information about application settings, temporary files for proper program operation, application logs, information about saved application users and sessions. Almost all applications installed on the system have their own folder in AppData, where various data is stored.
To make it clearer, we are going to give you few examples. Office applications, such as Microsoft Word, Microsoft Excel, and others, store page templates, dictionaries, autocorrect data, and other system information in the AppData folder. Browsers, for example, Google Chrome, store in the AppData folder information about installed extensions, history of visiting pages, cached logins and passwords, and much more.
You can go to the AppData folder either from Explorer or from the 'Run' line, if you enter 'AppData' as a command.
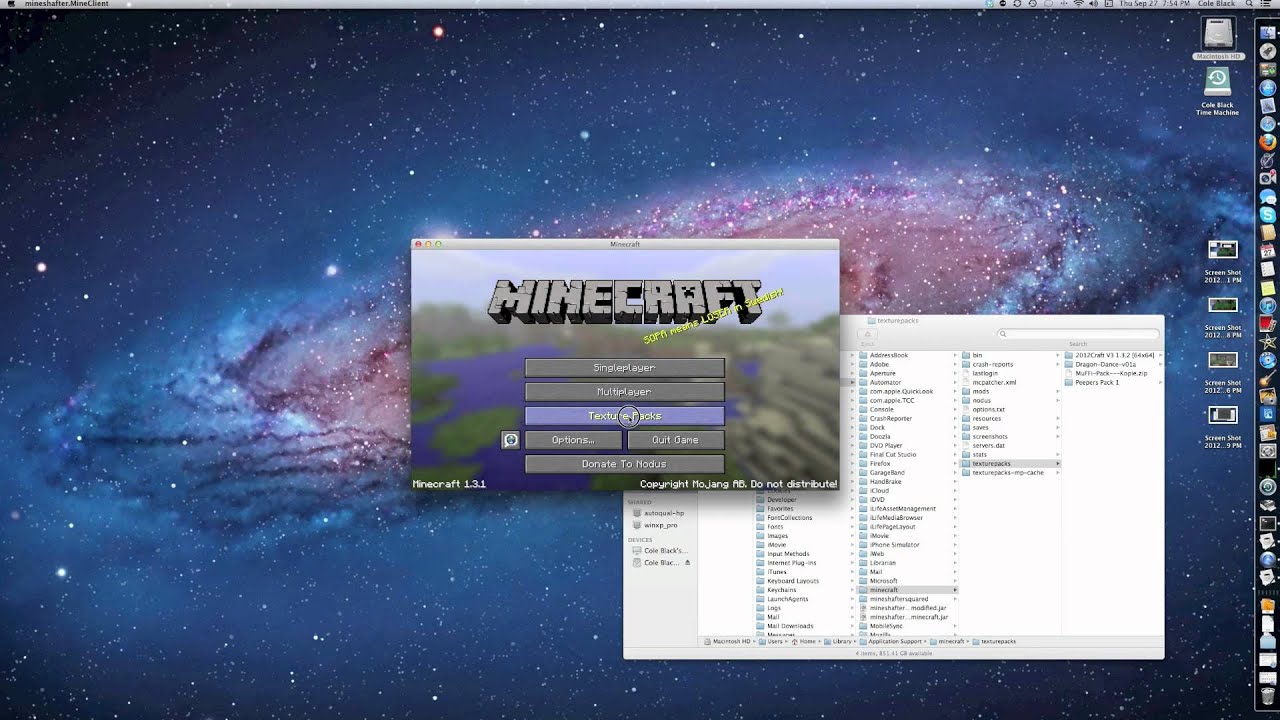
The AppData folder contains 3 other folders – Local, LocalLow and Roaming. Each of these folders contains its own information:
- This folder stores temporary applications files and their local data, for example, user settings.
- This folder has application buffer data.
- Folder with user data for various applications.
As it was already noted above, the AppData folder is hidden from users by default. Regular users are not supposed to carry out various manipulations with it. However, it is important to be aware that this folder exists and there is some information stored in it. If you need to transfer user information about this or another application from one Windows-based computer to another, you can use data from the AppData folder. Simply copy the information from the desired folder in this section and transfer it to a new computer to the appropriate folder. Similarly, it is convenient to import and export settings, templates, bookmarks etc. Many applications by default do not support the ability to export data, but through AppData this can still be done.
Why appdata folder is so large
If you will take a look at the AppData folder immediately after installing Windows, you will notice that it's quite small in size — only a few hundred megabytes. But with the installation of each new application and its usage, the AppData folder becomes bigger and bigger. The more programs and games you will have on your computer, the larger will AppData folder become.
At the same time, deleting a program or a game from a computer does not always lead to deleting information from AppData. Most applications when deleting through a standard Windows utility do not erase their data from the folder in question. So it turns out that AppData stores data about some programs that are no longer present on the computer, and this data takes up quite a space on the system drive.
How to delete the appdata folder
As we had already mentioned above, AppData is an important system folder that simply cannot be sent to the Recycle Bin without creating problems for applications operation. But there are several ways to reduce the AppData folder size and prevent it from 'growing out':
- Use the built-in Windows tools to clean the hard drive. Windows 10 has utilities that can help you to delete temporary files. If you go to the list of parameters, after selecting the 'System' section and the 'Storage' subsection, you can see all drives on your computer.
Click on the system drive to clear it from temporary files. You will see a list of data stored on this drive. Click on 'Temporary Files'.
You will be able to choose what you would like to delete. Highlight the necessary partitions (the 'Temporary files' section refers to AppData) and click 'Delete Files' to erase the information that operating system considers useless.
How To Find Appdata Directory
- Use the Windows 10 'Storage Sense'. With one of the updates, Microsoft has implemented a new feature in the Windows 10 operating system – 'Storage Sense'. It can be found in the parameters in the 'Storage' section. It is turned off by default. If you enable this feature, Windows 10 will automatically free up drive space, deleting temporary files and information from the Recycle Bin.
How To Find Appdata Folder In Windows 10
- Use third-party applications to inspect and cleanup the AppData folder. There are many third-party applications that you can install to inspect this folder. As part of inspection the program will determine which information in the folder is relevant and used by other applications, and which one is not getting accessed any longer, and can be deleted. For example, the Scanner program handles this task pretty well.
How To Find Appdata
The best way to avoid the AppData folder 'growth' is to delete information about the application from it when the application itself is being deleted. That is, you can use various special utilities that remove programs completely, for example, Soft Organizer or Revo Uninstaller.
